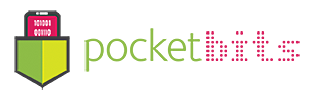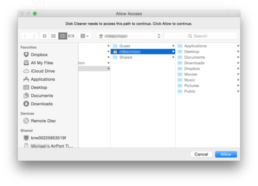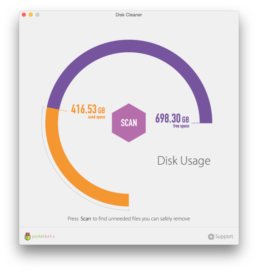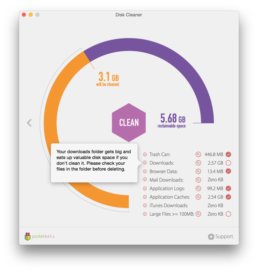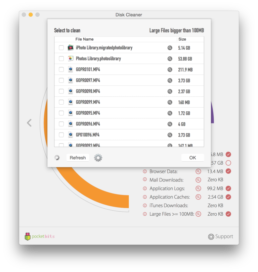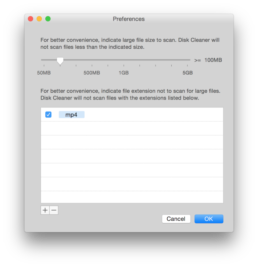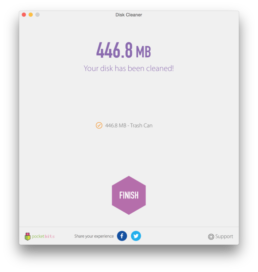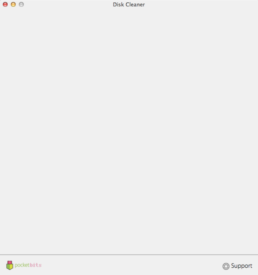User Guide
Disk Cleaner is currently the #1 customizable disk cleaner on the Mac App Store. Thank you! When you first launch the app, you will be prompted to give Disk Cleaner access. Please click “Allow” to give Disk Cleaner access.
Disk Cleaner will now display your “Disk Usage”. You will see the used space on your disk and also the free space you have left. If the entire bar is orange (used space), don’t worry…you’ve come to the right app! We’ll help you free up some of that space. 😀
After Disk Cleaner scans for space it can free up, you will be taken to this screen. You will see the amount of space that will be cleaned in orange. “Reclaimable space” shows the total amount of space you can clean by selecting everything.
Remember to press the “i” info button to make sure you know what you are deleting! You can even view all of the files it will delete by clicking the magnifying glass.
You’ll also notice “Large Files >= 100MB”. This is unchecked by default. This is a very useful tool that will show you ALL of your large files over 100MB. Be very careful on selecting files here. You don’t want to delete your entire iPhoto library.
For this example, you’ll see it helps our user find very large GoPro videos taking up valuable space. Clicking the settings cog next to the refresh button will bring up even more options for finding large files on your computer.
You can adjust your settings here to exclude any file extensions you might want to ignore when searching for large files. You can also specify the size of the large files you want to find. Want to find all files over 1GB that are NOT mp4 files? It’s easy with this app. 🙂
Press “Clean” on the main screen when you are ready to clean up your hard disk. That’s it! You’re done! 🙂
Hope you found this helpful! Let us know below, so we can improve our support. 🙂
Disk Cleaner is an efficient app that scans your entire computer! We scan the most important key locations and not specific disks or hard drives.
≈ 1-Click to Clean ≈
◎ Application Caches
◎ Application Logs
◎ Browser Data
◎ Mail Downloads
◎ Downloads
◎ Trash
◎ iTunes Downloads
◎ Large Files > 100 MB (customizable!)
Click the “i” info button to learn more about these key locations which are taking up your valuable disk space.
If you don’t see anything, this may be a memory issue and rebooting your machine should resolve this.
If you do see the app, but it isn’t working properly…it’s most likely because you didn’t “allow” access on the first launch. You will need to reboot your machine and/or reinstall the app.
If the app is opening successfully and you see this blank screen. Check your OSX version. If you are on OSX before 10.9, you will need to update to at least OSX 10.9. This bug is caused on OSX 10.8 and below. We recommend always updating to the newest OSX for the most stability and improved performance. We are always updating our apps to be optimized to the latest OSX updates and features.
If you are still experiencing any similar issues, please send us a screenshot and instructions on how to reproduce it to support@pocketbitsllc.com and we will fix it ASAP. Thank you!